Aplikasi Game Tebak Angka Menggunakan Macromedia Flash 80 Gb

Tutorial Bikin Game Tangkap Nyamuk (Part 1) Menggu. Tutorial Membuat Game Tebak Angka Bagian Ke-2 Meng. Tutorial Membuat Game Tebak Angka Menggunakan Macr. Tutorial Membuat Animasi Berputar (Kipas Angin) Me. Tutorial Membuat Flash Button Menggunakan Macromed. Tutorial Membuat Permainan Tebak Kata Pada Macrome.
Animasi Gerak dengan Pergeseran Tempat Untuk membuat animasi sebuah objek yang dapat bergerak/ bergeser dari suatu tempat ke tempat lain (ke samping, ke atas, ke bawah dan sebagainya) langkah-langkahnya sebagai berikut: 1. Setelah membuat file baru, pilih Oval tool pada toolbar (atau tool yang lain sesuai bentuk objek yang akan dibuat). Buat sebuah lingkaran pada layar kerja. Pilih Selection tool, kemudian double-klik pada lingkaran untuk mengaktifkan lingkaran. Pilih Modify > Convert to symbol 5. Masukan nama gambar yang kamu buat tadi 6. Klik mouse di frame 30 pada Timeline, kemudian pilih Insert > Timeline > Keyframe atau Klik kanan mouse pilih Insert Keyframe.
Klik mouse pada lingkaran, kemudian geser lingkaran ke sembarang tempat 9. Blok pada Timeline dari frame 1 hingga frame 30. Pilih jendela Properties, pada pilihan Tween pilih Motion. Atau Klik kanan mouse pada Timeline pilih Create Motion tween Sekarang coba jalankan animasinya dengan cara pilih Control > Play atau tekan Enter pada keyboard Catatan: Anda dapat merubah gerakan awal dan akhir dengan cara: Klik mouse pada frame 1 (untuk awal gerakan) kemudian ubah letak lingkaran pada layar, dan klik mouse pada frame 30 (untuk akhir gerakan) kemudian ubah letak lingkaran. Untuk mempercepat gerakan animasi geser keyframe akhir ke kiri (30). Animasi Gerak dengan Pembesaran atau Pengecilan Bentuk Untuk membuat animasi gerak dengan pembesaran atau pengecilan bentuk, lakukan langkah yang sama dengan pembuatan animasi pergeseran tempat hingga langkah ke 10. • Kemudian klik frame 30 pada Timeline.
• Pilih Free Transform Tool, arahkan kursor ke salah satu titik sudut yang muncul di gambar lingkaran. Sambil menekan tombol Shift pada keyboard, Klik mouse pada titik tersebut dan geser ke arah luar hingga lingkaran membesar. Kemudian lepaskan mouse.
Jalankan animasi dengan menekan tombol Enter. Catatan: Untuk membuat objek mengecil, saat menggeser sebuah titik pada lingkaran arahkan ke dalam hingga lingkaran mengecil.
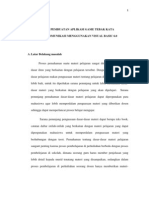
Animasi Gerak dengan berputar Untuk membuat animasi gerak dengan berputar, lakukan langkah yang sama dengan pembuatan animasi pergeseran tempat hingga langkah ke 10. • Pilih Selection tool, kemudian double-klik pada lingkaran atau klik kanan mouse pada lingkaran, pilih Edit in Place. • Pilih Paint Bucket Tool • Pilih Window > Color Mixer • Pada jendela Color Mixer pilih Radial pada pilihan Type • Kemudian arahkan kursor ke lingkaran (jangan ditengah-tengah) dan klik mouse. Catatan: Langkah di atas bertujuan agar saat lingkaran diputar terlihat gerakkannya. • Tutup jendela lingkaran dan kembali ke jendela Scene 1 dengan cara klik pada tab Scene 1.
• Kemudian klik frame 30 pada Timeline. • Pilih Modify > Transform > Rotate and Scale • Pada jendela Scale and Rotate isi kolom Rotate dengan 180 (angka ini menunjukkan berapa derajat objek akan berputar) • Pilih OK Jalankan animasi Catatan: Untuk membuat animasi yang dapat bergerak berputar sambil membesar atau mengecil, Anda dapat mengisikan nilai Scale dan Rotate secara bersamaan pada jendela Scale and Rotate. Animasi Perubahan Bentuk • Buat sebuah file baru. • Dengan menggunakan Oval Tool buatlah sebuah bentuk oval.
• Klik di frame 40 pada timeline, klik kanan mouse pilih Insert Blank Keyframe. • Di posisi frame ke-40, buatlah sebuah persegi.
• Klik mouse pada bagian tengah timeline, pilih jendela Properties, pada opsi Tween pilih Shape.  • Jalankan animasi. Untuk memperoleh animasi yang gerakannya lebih teratur, dapat digunakan Shape Hints. Sebagai contoh dapat dipraktekkan pada animasi yang baru saja kita buat.
• Jalankan animasi. Untuk memperoleh animasi yang gerakannya lebih teratur, dapat digunakan Shape Hints. Sebagai contoh dapat dipraktekkan pada animasi yang baru saja kita buat.